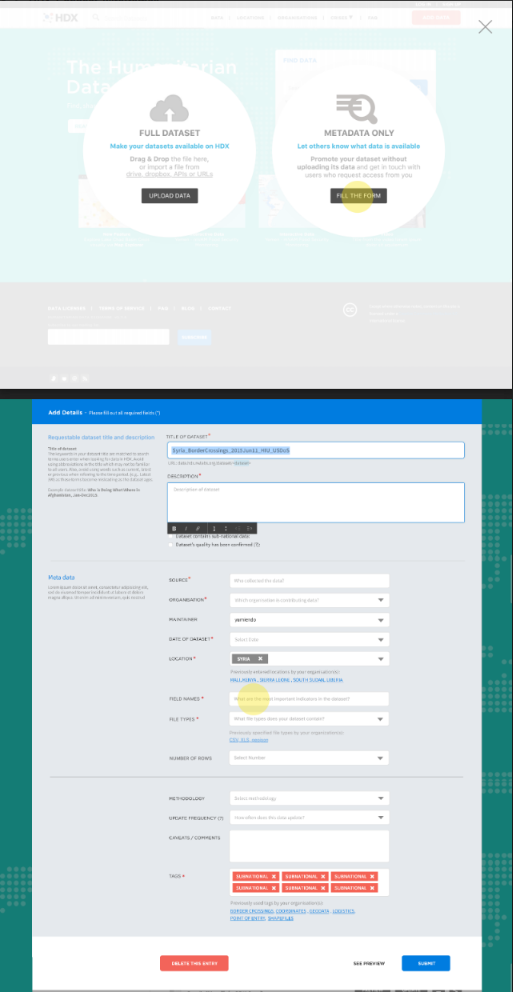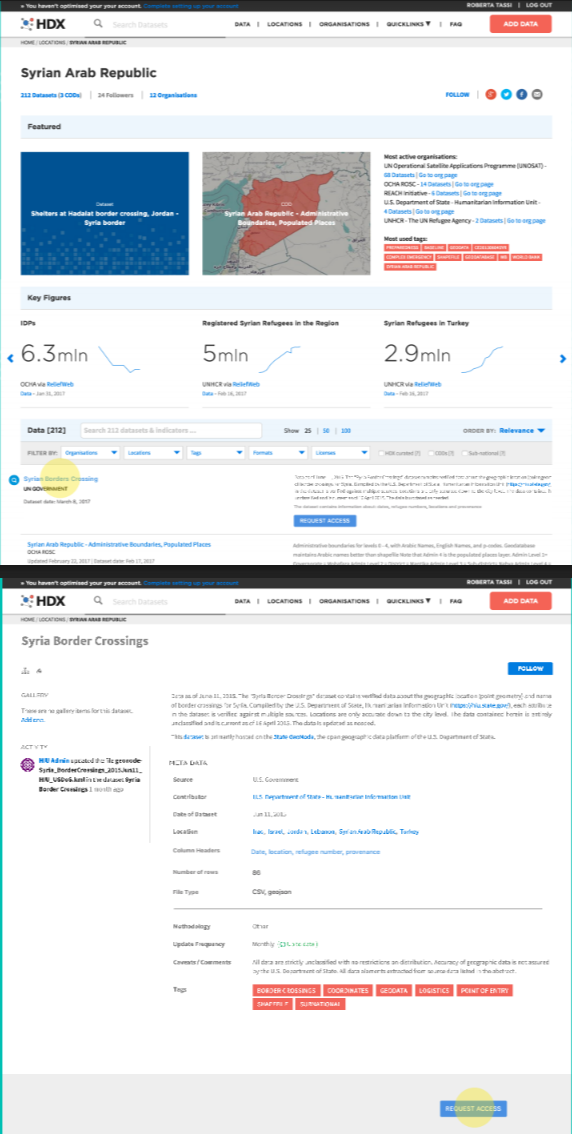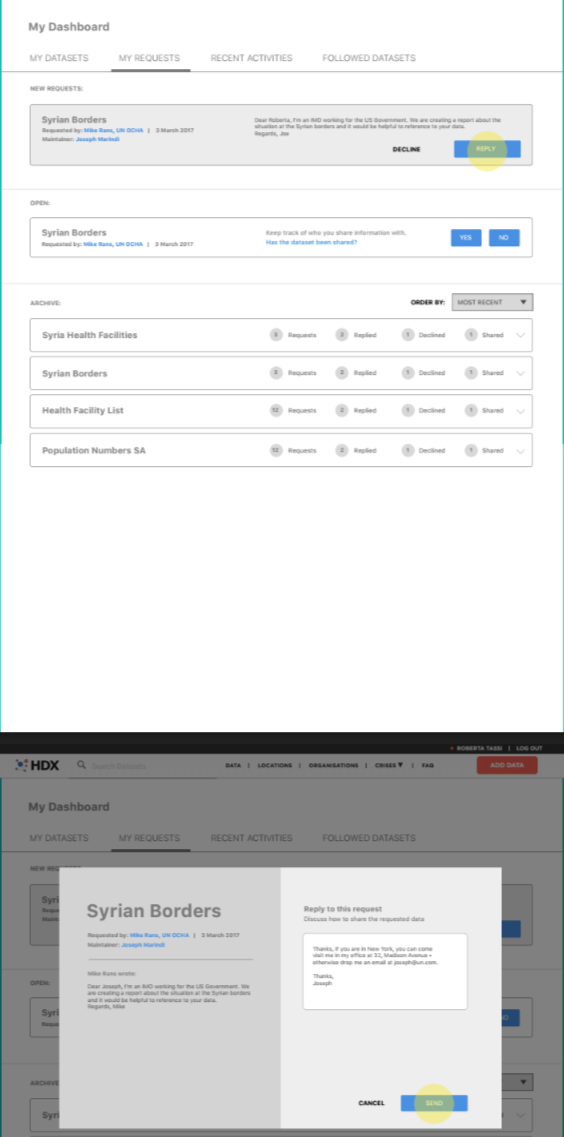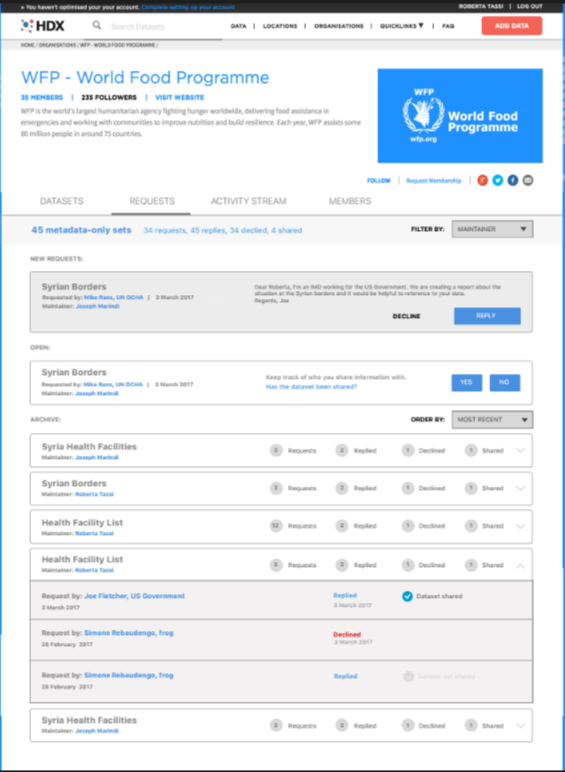The features to be tested:
- Metadata only dataset creation/update
- Data request workflow
- Dashboards
What follows are not detailed step by step instructions - feel free to try out any ideas you have for testing the features above more thoroughly. Please try on different browsers and OSes if you can.
Please report any problems, bugs or issues on the Slack channel.
Metadata only dataset creation/update
- Add a dataset (you must be logged in and part of an organisation)
- Select metadata only
- Fill in metadata fields
- Select yourself as the maintainer
Submit
Examples of things to test:
- What happens if you use unusual characters like ê
- Creating dataset without all mandatory fields (shown by a red star)
Now try to update the dataset you just created:
- Edit the dataset
- Change some fields
- Submit
Data request workflow
Make Request
- Search for your dataset
- Request access to it
- Fill in your details
- Send the request
Examples of things to test:
- What happens if you use unusual characters like ê
- Try request access directly from search results
- Try request access from within dataset view
- Does cancelling data request work?
- Does your request appear as sent in the search results if you search for the dataset again?
- If you are not logged in, do you have the option to make requests?
Manage Requests
Maintainer
- You should have received an email if you put yourself as maintainer of the dataset after requesting above
- There should also be a red dot next to your name to indicate that you have something to look at
- Go to your dataset's My Requests page
- Decline the request
- Check your email for a decline email
- Make a new request with yourself as maintainer
- Reply to the request
- Check your email for the reply
- In the My Requests page, select that it was shared
- Make a new request with yourself as maintainer
- Reply to the request
- Check your email for the reply
- In the My Requests page, select that it was not shared
- Make a new request with yourself as maintainer
- Reply to the request with attachment
- Check your email for the reply with attachment
Organisation Administrator
- Request a dataset which is in an organisation for which you are administrator. Or you can request membership of organisation INNAGO (a test org) here: https://feature-data.humdata.org/organization/innago
- You should receive an email
- There should also be a red dot next to your name to indicate that you have something to look at
- Go to your organisation's Requests page
- Decline the request
- Check your email for a decline email
- Make a new request for a dataset which is in an organisation for which you are administrator
- Reply to the request
- Check your email for the reply
- In the Requests page, select that it was shared
- Make a new request for a dataset which is in an organisation for which you are administrator
- Reply to the request
- Check your email for the reply
- In the Requests page, select that it was not shared
- Make a new request for a dataset which is in an organisation for which you are administrator
- Reply to the request with attachment
- Check your email for the reply with attachment
Dashboards
- Check that the dashboard statistics on the My Requests page of the maintainer and the Requests page of the organisation are correct by trying some data request workflows above
- Test the filter by and order by work as expected